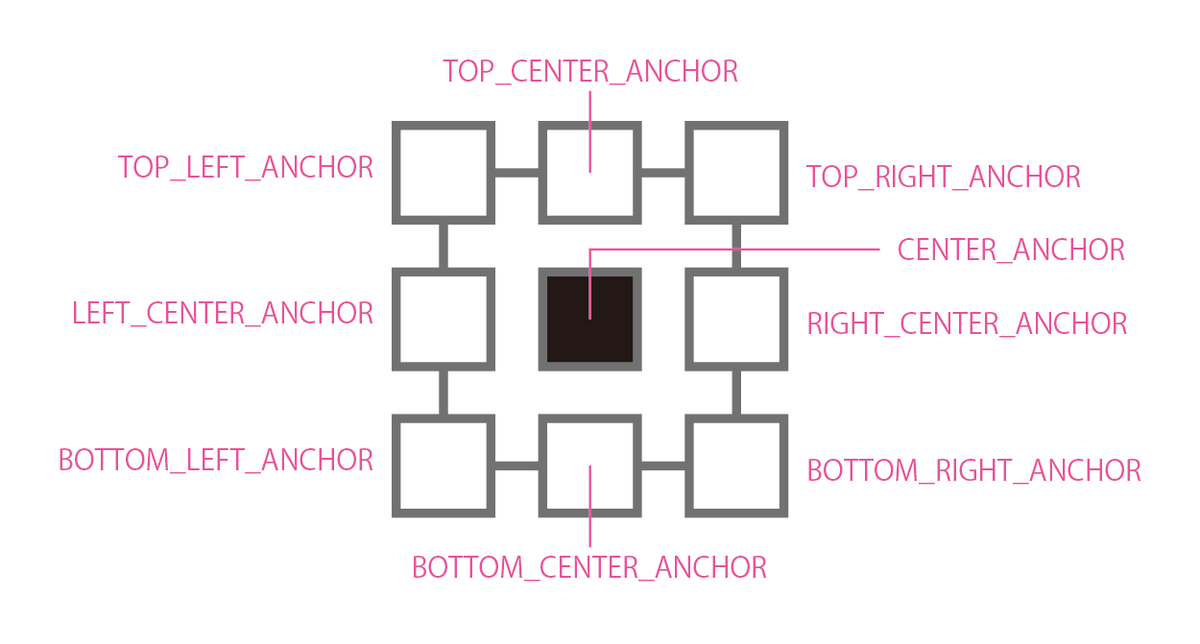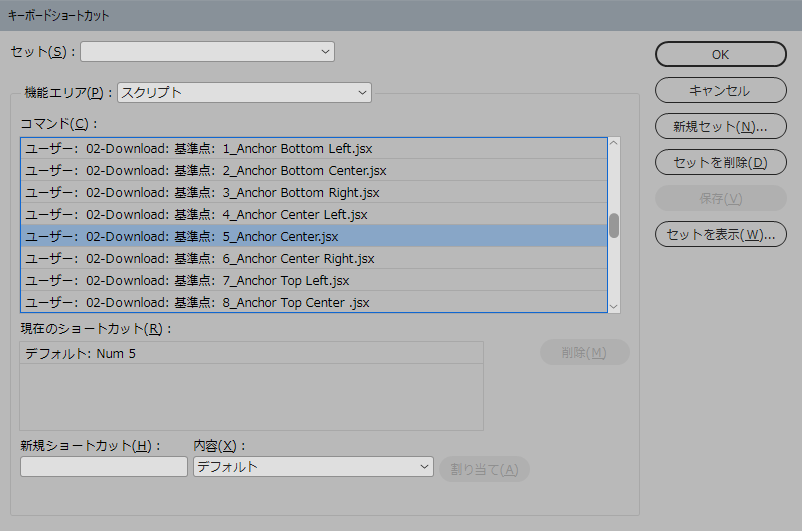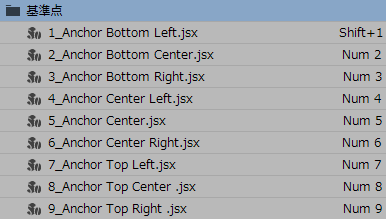InDesignでオブジェクトを選択して、基準点を選択して、位置と大きさを指定して…という作業がいつも面倒くさいと思っていました。これだけでマウスを3回クリックしなくてはいけない…。
オブジェクトを選択して「Crtl+6」でX座標に入れることは知ってはいましたが、その横にある基準点の移動がスクリプトで制御できると知ってからは、格段に作業効率があがりましたし、ストレスもなくなりました。
それで、スクリプト&ショートカットを割り当ててやるのが便利ですよ!って紹介しようかと思っていたのですが、これはすでにDTP Transitさんの方で紹介されていました。
www.dtp-transit.jp
上ページにある「スクリプトを使う」というところで紹介されているスクリプトをダウンロードすれば全て解決です。
ここでは一応その中身のご紹介をさせていただきます。
ダウンロードしたスクリプトのうち基準点を中心に持ってくるスクリプトは次のようになっています。
app.layoutWindows[0].transformReferencePoint = AnchorPoint.CENTER_ANCHOR;
たったこれだけです。
app.layoutWindows[0].transformReferencePoint = AnchorPoint.●●●●●
この●●●●●の部分を変えるだけで基準点を制御できるようになっています。
以下の図にまとめてみました。
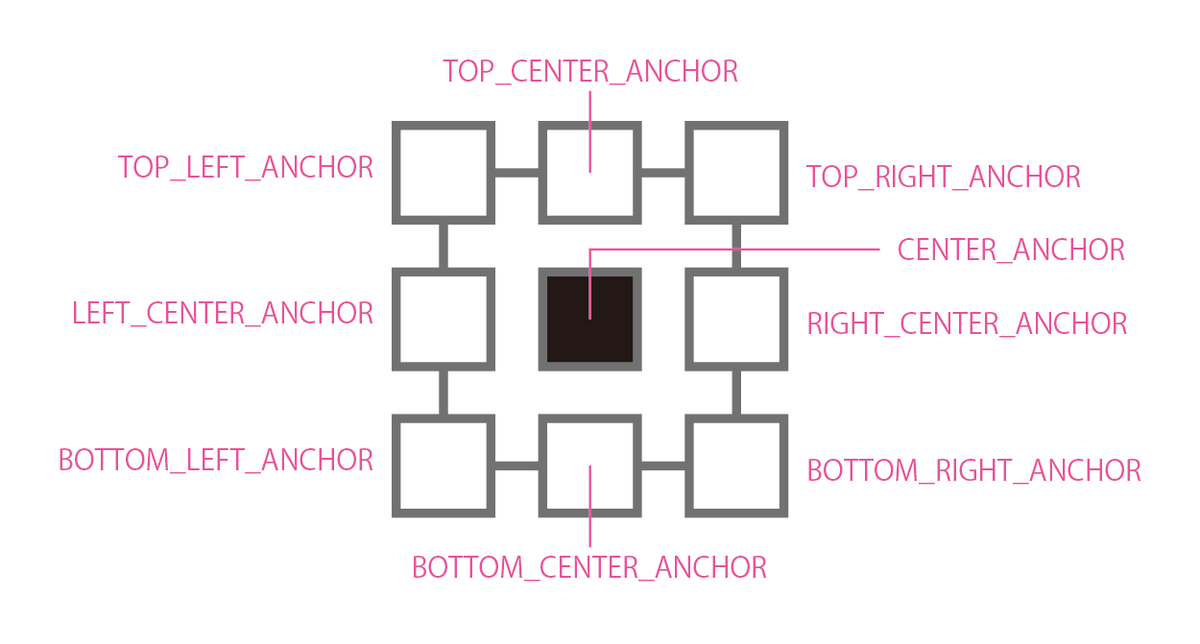
あとはいつものようにショートカットを設定してあげるだけです。
それで、さすがに9個もショートカットは覚えられないと思ったので、基準点の位置に合うようにテンキーの1~9を割り当てました。
割り当てたのですが、これだと何故かテキストを入力するときに「1」だけ入力できなくなってしまったので「1」だけショートカットを変えてます…。
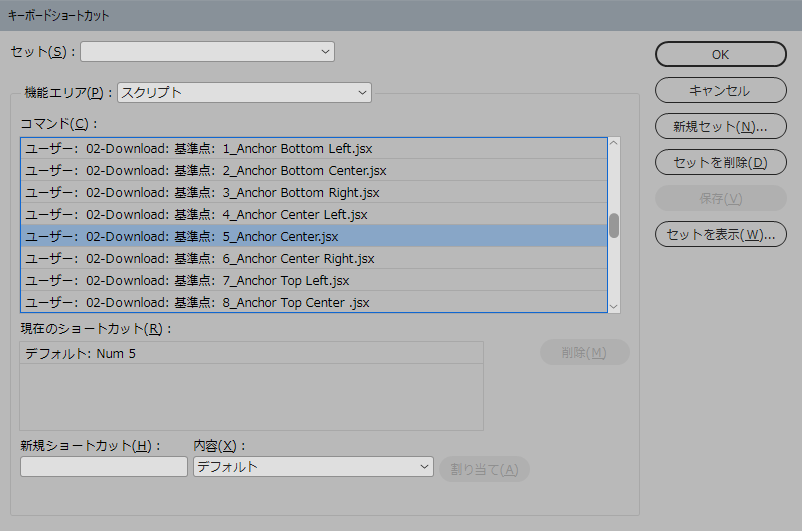
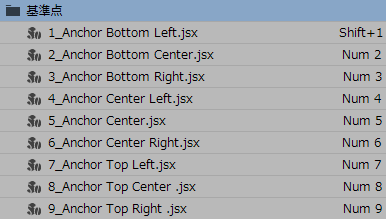
これでオブジェクトを選択した後はこのショートカットで基準点を設定した後に「Ctrl+6」でX座標に入ってしまえば、あとはキーボードのみで処理できるので大分ストレスが減るのではないかと思います。
(数値の入力を始めると上のショートカットは使えなくなるのでそこは難点ですが…)
こんな細かいことでもスクリプトを知ってるか知らないかで作業効率が変わってきます。
別に大きなことをやろうとする必要はなく、ちょっとした工夫で大きな効果を得られることはどんどん取り入れていくべきですね!
余談ですが、だったらオブジェクトを選択したら自動で基準点が左上になるようにスタートアップスクリプトで設定しとけばいいじゃん!と思って以下のコードを入れてみましたが、ダメでした。残念…
var selObj= app.activeDocument.selection;
if (selObj.length !== 0) app.layoutWindows[0].transformReferencePoint = AnchorPoint.TOP_LEFT_ANCHOR;